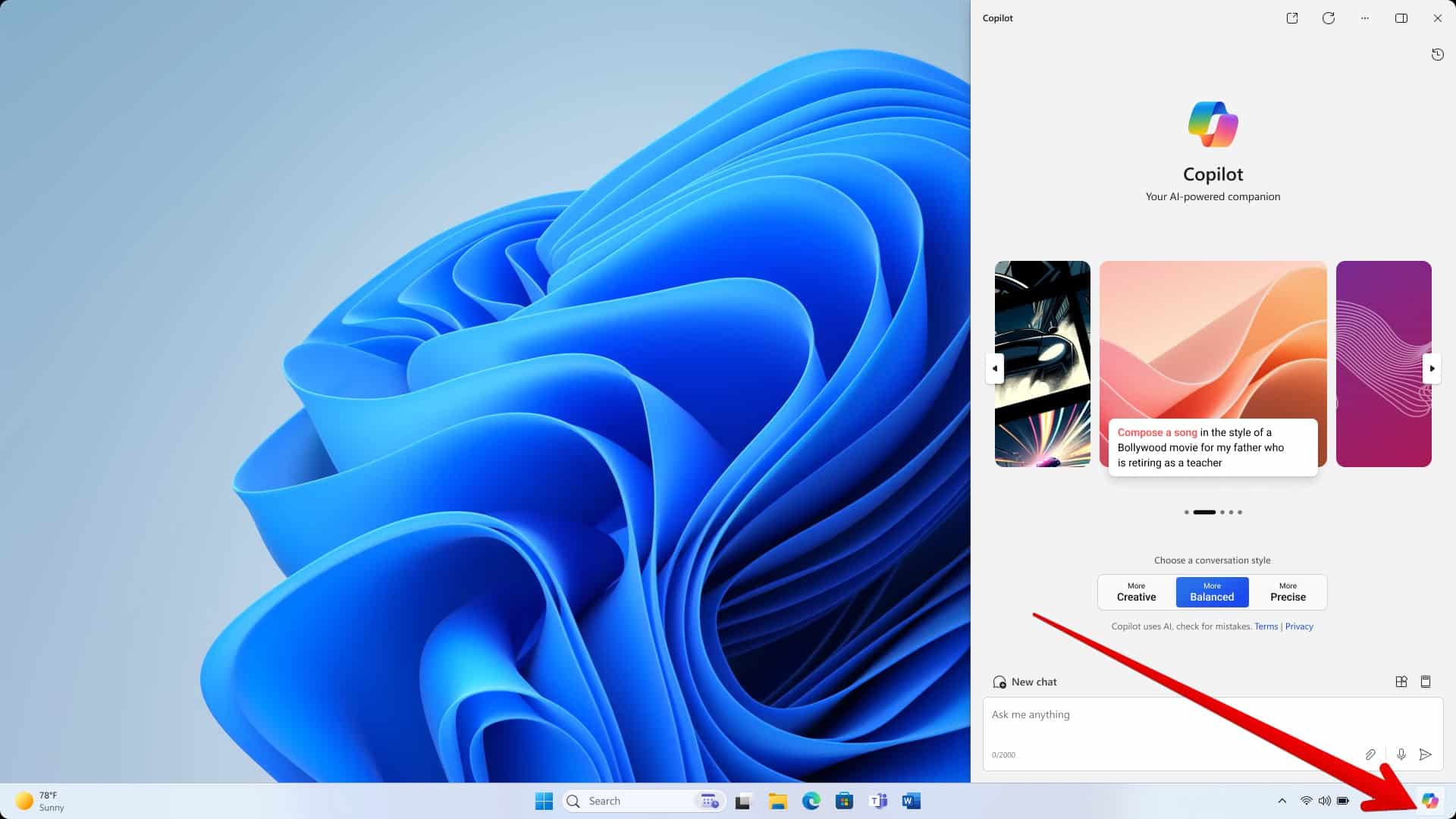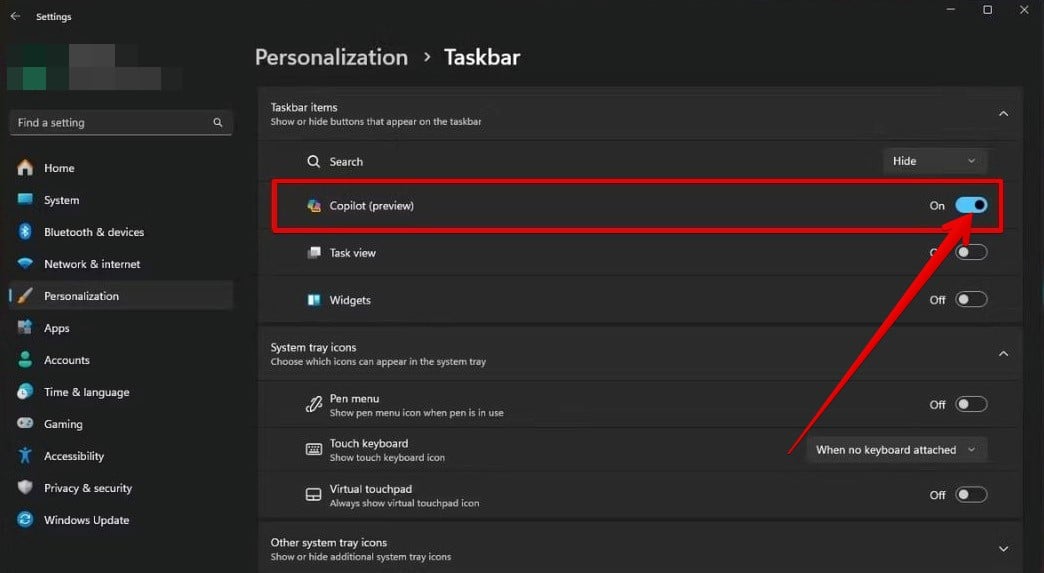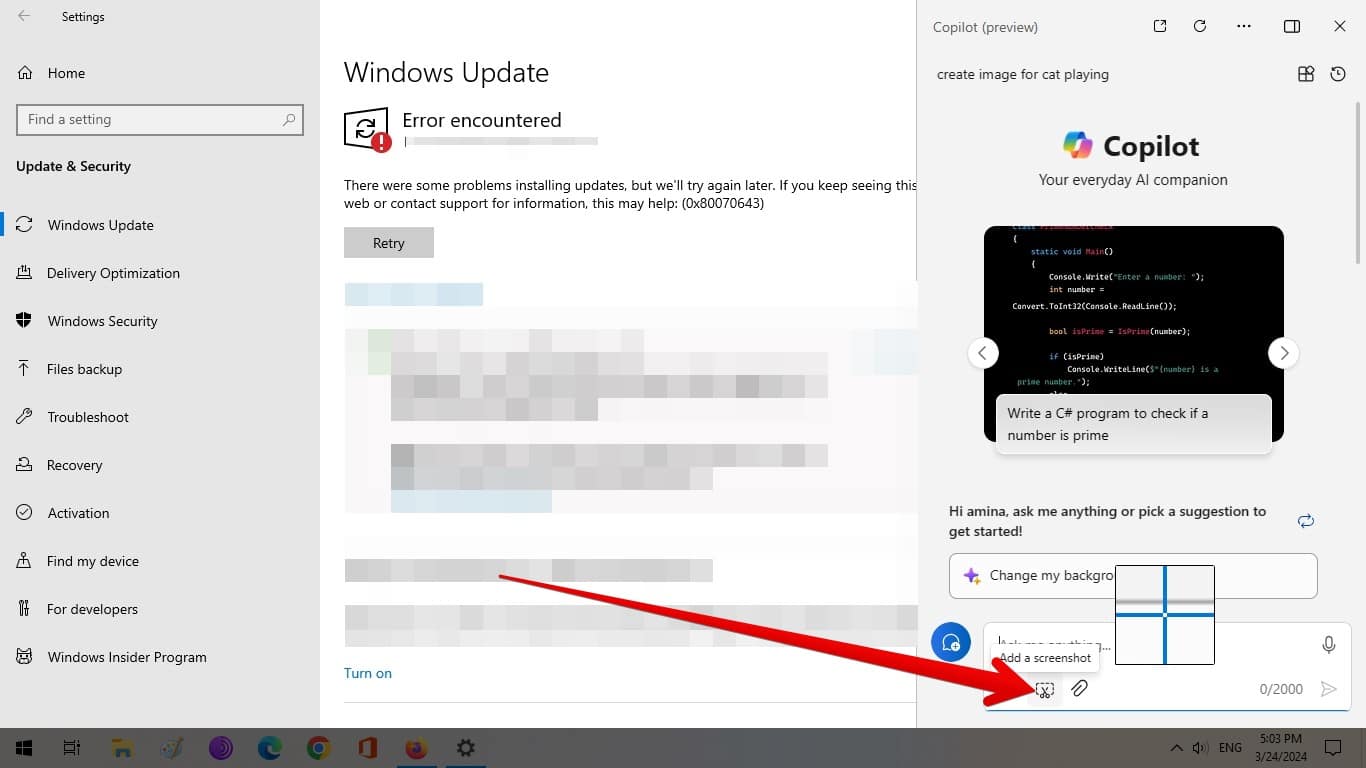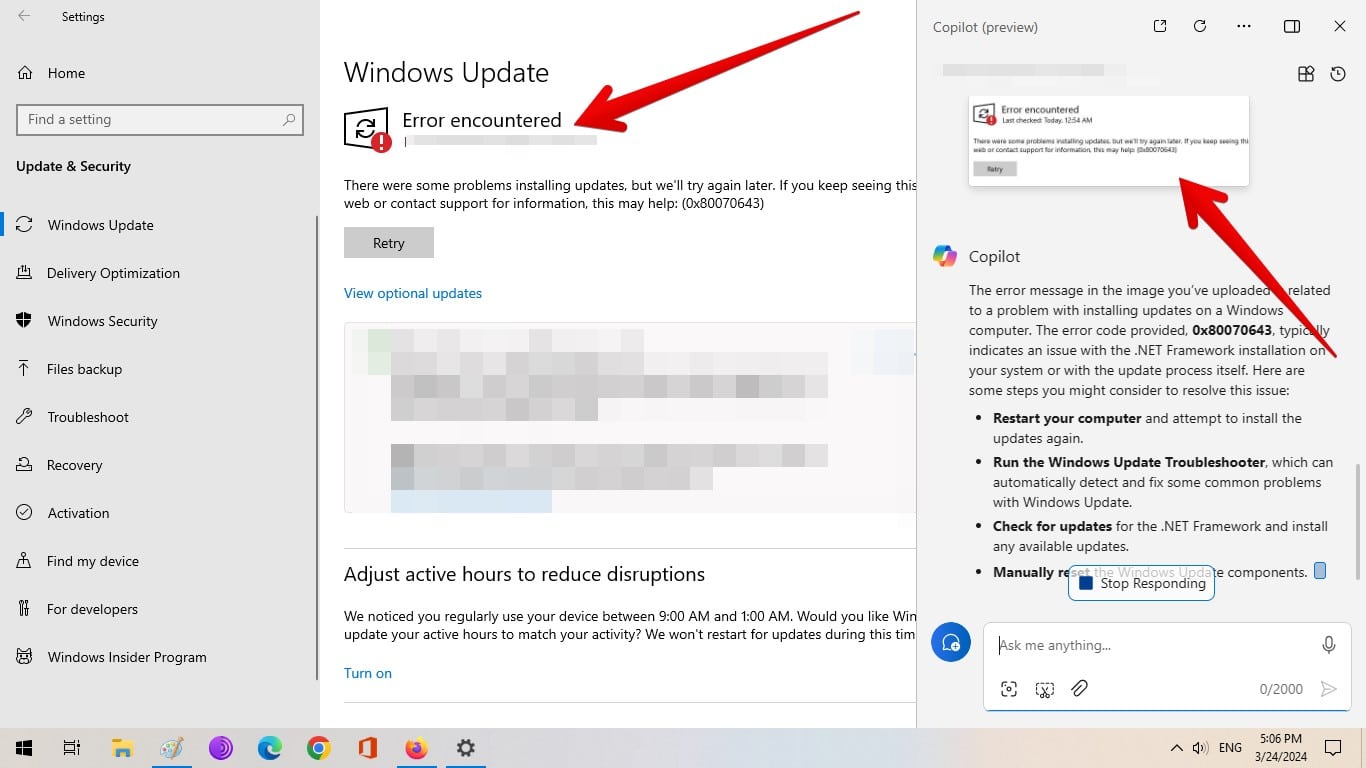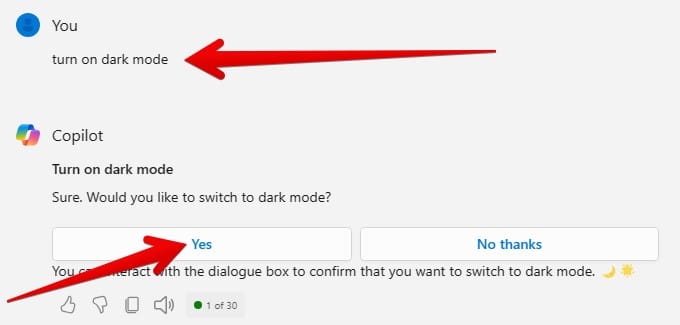نصائح لتحقيق أقصى استفادة من مساعد Copilot في نظام ويندوز
[ad_1]
أعلنت شركة مايكروسوفت أمس البدء بطرح مساعد الذكاء الاصطناعي الخاص بها (Copilot) للمزيد من الأجهزة التي تعمل بنظامي التشغيل ويندوز 11، وويندوز 10، كما كشفت يوم الخميس الماضي عن حواسيب Surface الأولى المزودة بزز جديد في لوحة المفاتيح للوصول الفوري إلى مساعد (Copilot)، مما يوفر للمستخدمين الوصول إلى أفضل تجارب الذكاء الاصطناعي بضغطة زر واحدة.
يُعدّ (Copilot) هو النسخة المعدلة من Bing Chat، وهو متاح الآن في نظام التشغيل ويندوز، وتطبيقات مايكروسوفت المكتبية (Windows 365)، وتطبيق Teams لمكالمات الفيديو، ومتصفح إيدج، كما أطلقته مايكروسوفت كتطبيق مستقل لمستخدمي نظامي التشغيل أندرويد وiOS، ويتيح تطبيق Copilot الوصول إلى نموذج (GPT-4) وهو نموذج الذكاء الاصطناعي الأكثر تقدمًا من شركة (OpenAI)، الذي يساعد في تحسين قدرات التطبيق واستجابته.
كما يعمل Copilot في نظام ويندوز 11 كمساعد ذكي عبر التطبيقات والملفات والويب، لإجراء المهام نيابة عنك بدءًا من تلخيص رسائل البريد الإلكتروني والاجتماعات وحتى تخصيص جهاز جديد وتحسينه.
ونظرًا إلى أن مساعد (Copilot) أصبح جزءًا لا يتجزأ من نظام ويندوز، سنقدم في هذا المقال بعض النصائح التي تساعدك في تحقيق أقصى استفادة منه:
1- استخدم اختصارات لوحة المفاتيح لتشغيل مساعد Copilot بسرعة:
بمجرد تثبيت إصدار (Windows 23H2) من نظام ويندوز 11 في حاسوبك، سيظهر لك زر (Copilot) في شريط المهام بجوار مركز الإشعارات. كما يتوفر المساعد في نظام ويندوز 10 – إصدار تجريبي – في بلدان محددة، وستطرحه مايكروسوفت لجميع مستخدمي النظام بحلول نهاية شهر مايو المقبل.
إذا كنت من الأشخاص الذين لا يحبون رؤية شريط المهام مزدحمًا، فيمكنك إخفاء مساعد (Copilot) من خلال الإعدات، ويمكنك تشغيله مباشرة باستخدام اختصار (Win + C) في لوحة المفاتيح.
إليك كيفية إخفاء زر Copilot من شريط المهام:
- انتقل إلى (الإعدادات) Settings في حاسوبك.
- اضغط على خيار ( التخصيص) Personalization.
- اضغط على خيار (شريط المهام) Taskbar في الشريط الجانبي الأيسر من الشاشة.
- اضغط على زر التبديل الموجود بجوار خيار (Copilot) لإخفائه من شريط المهام.
2- حل مشكلات نظام ويندوز باستخدام لقطات الشاشة:
تظهر رموز الخطأ المعقدة في نظام التشغيل ويندوز كثيرًا، وغالبًا ما تأخذ عملية البحث عنها الكثير من الوقت، ولكن الآن يمكنك ببساطة استخدام أداة لقطة الشاشة المدمجة في Copilot للبحث عن المشكلة بسرعة. ويمكنك ذلك باتباع الخطوات التالية:
- اضغط على اختصار (Win + C) في لوحة المفاتيح لتشغيل مساعد (Copilot).
- اضغط على أيقونة (إضافة لقطة شاشة) Add a Screenshot، الموجود في أسفل حقل الدردشة.
- حدد المنطقة التي تريد التقاطها في الشاشة، ثم اضغط على زر (تم) Done.
- اطرح سؤالك المتعلق بالصورة واضغط على إرسال.
ولا تقتصر أداة لقطة الشاشة هذه على مساعدتك في حل مشكلات نظام التشغيل فقط، بل يمكنك استخدامها لأغراض أخرى متنوعة، فعلى سبيل المثال: إذا واجهت صعوبة في حل واجبات الرياضيات، ما عليك سوى التقاط صورة للمسألة باستخدام أداة لقطة الشاشة هذه، وسيقوم Copilot بشرحها لك خطوة بخطوة.
3- استخدام Copilot لتغيير إعدادات النظام وتشغيل التطبيقات:
إذا كنت لا ترغب في البحث في قائمة الإعدادات داخل نظام ويندوز 11 لتغيير شيء بسيط، فيمكنك فقط كتابة مطالبة في (Copilot) ليقوم بذلك من أجلك. على سبيل المثال: إذا كنت تريد تشغيل الوضع الداكن، فاكتب (فعّل الوضع الداكن) Enable dark mode في حقل الدردشة، ثم اضغط على إرسال. سيُطلب منك تأكيد الأمر، لذلك اضغط على خيار (نعم) Yes، لإجراء التغيير.
ويمكنك استخدام هذه المزية للقيام بالعديد من الأشياء المختلفة ،مثل: تنشيط البلوتوث أو إيقافه، وتنشيط وضع عدم الإزعاج، وكتم أصوات النظام، وبدء جلسات التركيز، أو تغيير صورة الخلفية في الحاسوب، بالإضافة إلى ذلك يمكنك أيضًا استخدام Copilot لبدء تشغيل تطبيقات معينة بسرعة، على سبيل المثال: اكتب في حقل الدردشة (افتح Steam)، وأرسل المطالبة، ودع Copilot يقوم بتشغيل التطبيق نيابة عنك.
4- استخدم الأوامر الصوتية لإنجاز المهام بسرعة:
تدعم العديد من روبوتات الدردشة التي تستند في عملها إلى الذكاء الاصطناعي الآن الإدخال الصوتي، مما يعني أنه يمكنك استخدام الميكروفون لطرح الأسئلة والتحدث مع روبوت الدردشة دون كتابة حرف واحد.
ولاستخدام الأوامر الصوتية في مساعد Copilot، ما عليك سوى النقر على زر الميكروفون الصغير الموجود في حقل الدردشة والبدء بالتحدث. لست مضطرًا إلى النقر على أيقونة الإرسال أيضًا، حيث سيكتشف Copilot تلقائيًا توقفك عن التحدث، وسيبدأ بمعالجة الأمر.
سيقرأ Copilot الرد بمجرد الانتهاء من كتابته، وبالنسبة لأولئك الذين يعانون من مشاكل في الحركة، فإن هذه المزية ستساعدهم في إنجاز المهام المتعددة في الحاسوب بكفاءة.
5- استخدم الإضافات لتوسيع وظائف Copilot:
يُعدّ (Copilot) واحدًا من أفضل روبوتات الدردشة الموجودة حاليًا بفضل جميع مزاياه الأساسية، ولكن يمكنك الارتقاء به إلى المستوى التالي باستخدام الإضافات (Plugins)، التي تعمل بصورة مشابهة لكيفية استخدام الإضافات في ChatGPT، ولكن الخيارات هنا محدودة قليلًا، ومع ذلك يمكن أن تكون مفيدة للغاية عند الحاجة إليها.
على سبيل المثال: يوجد إضافة تُسمى (Instacart) لطلب المكونات الخاصة بوصفات الطعام، وإضافة تُسمى (Kayak) لتخطيط الرحلات، وإضافة تُسمى (OpenTabl) للعثور على حجوزات المطاعم وحجزها.
6- تجاوز الاستجابات النصية وأنشئ صورًا بأنماط مختلفة:
لقد كانت أدوات إنشاء الصور بالذكاء الاصطناعي موجودة منذ مدة طويلة، وقد بدأت الشركات بإدماج هذه الخاصية في روبوتات الدردشة الخاصة بها، ويوفر مساعد (Copilot) أيضًا هذه الخاصية، وذلك بفضل نموذج (DALL-E 3)، الذي يتيح لك إنشاء صور بأنماط مختلفة.
عند إعطاء Copilot أمرًا بإنشاء صورة، سيقوم على الأقل بإنشاء أربع صور مختلفة، وإذا نقرت على واحدة من هذه الصور، يمكنك اختيار تحويلها إلى نمط مختلف من خلال النقر على الخيارات الموجودة أسفل الصورة.
تجدر الإشارة إلى أن الإصدار المجاني من Copilot يتيح لك إنشاء 15 صورة يوميًا فقط، في حين يتيح لك الإصدار المدفوع (Copilot Pro) إنشاء 100 صورة يوميًا.
[ad_2]