كيفية إنشاء ملصقات من الصور في نظام iPadOS 17
[ad_1]
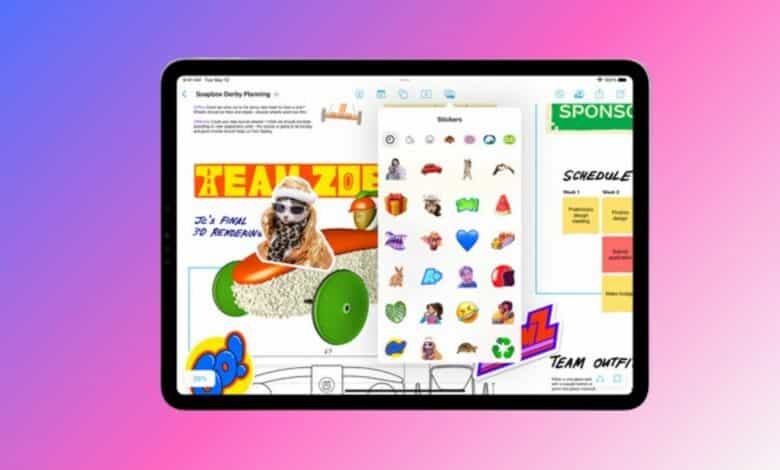
تضيف آبل باستمرار العديد من المزايا إلى نظام التشغيل iPadOS الذي تعمل به أجهزة آيباد اللوحية، ومن المزايا البارزة في نظام iPadOS 17 مزية إنشاء الملصقات من الصور المخزنة في تطبيق الصور (Photos)، واستخدامها في أثناء إجراء المحادثات في تطبيقات المراسلة المختلفة، وفي تطبيق الملاحظات، والبريد الإلكتروني.
من السهل تحويل أي صورة مخزنة في تطبيق الصور في جهاز آيباد إلى ملصق لاستخدامه في وقت لاحق، مع إمكانية تطبيق بعض التأثيرات لتحسين شكل الملصق، وسنوضح فيما يلي كيفية القيام بذلك:
أولًا: كيفية إنشاء ملصقات من الصور في iPadOS 17:
لتحويل أي صورة مخزنة في تطبيق الصور في جهاز آيباد إلى ملصق، افتح تطبيق الصور المدمج في الجهاز، ثم اتبع الخطوات التالية:
- انقر فوق أي صورة مخزنة ترغب في تحويلها إلى ملصق.
- اضغط على العنصر الأساسي في الصورة لتحويله إلى ملصق. لا تضغط مطولًا عليه فقط اضغط لمدة قصيرة جدًا، ثم اتركه.
- ستظهر قائمة من الخيارات فوق العنصر، انقر فوق خيار (إضافة ملصق) Add Sticker، وسيُضاف العنصر الذي اخترته تلقائيًا إلى مكتبة الملصقات.
ثانيًا: كيفية تعديل الملصقات:
بمجرد تخزين ملصق واحد أو أكثر في مكتبة الملصقات، ستُعرض لوحة الملصقات التي تتضمن جميع الملصقات الأخرى المتوفرة في هاتفك. ومن هناك يمكنك تعديل الملصق.
بعد أن يُضاف الملصق الجديد، ستظهر تلقائيًا قائمة منبثقة تحتوي على ثلاثة خيارات، هي: إعادة الترتيب (Rearrange)، وإضافة تأثير (Add Effect)، وحذف (Delete).
إذا نقرت فوق إعادة الترتيب، يمكنك الضغط على الملصقات وسحبها لإعادة ترتيبها في لوحة الملصقات. وإذا نقرت فوق حذف، سيُحذف الملصق المحدد من مكتبة الملصقات.
إذا نقرت فوق إضافة تأثير، يمكنك اختيار واحد من التأثيرات المدمجة لتطبيقه على الملصق الذي اخترته سابقًا؛ إذ ستظهر عدّة تأثيرات في الجهة السفلية من الملصق، اضغط فوق التأثير الذي تريد إضافته إلى الملصق، وسيُحفظ الملصق المُعدّل تلقائيًا. وبعد الانتهاء من تعديل جميع الملصقات التي تريدها، انقر فوق (تم) Done.
ثالثًا: كيفية اختيار التطبيقات التي تود استخدام الملصقات فيها:
في لوحة الملصقات نفسها التي تظهر فور إنشاء الملصق، مرّر إلى الجهة اليُسرى من الجهة العلوية من اللوحة، حتى تصل إلى زر (تحرير) Edit. إذا نقرت فوقه، فستنتقل إلى صفحة جديدة تتيح لك اختيار التطبيقات التي يمكنك استخدام الملصقات فيها وتعطيل التطبيقات التي لا تود استخدام الملصقات الخاصة بصورك فيها.
وبعد الانتهاء من اختيار التطبيقات، انقر فوق زر (تم) Done للعودة إلى لوحة الملصقات.
[ad_2]







